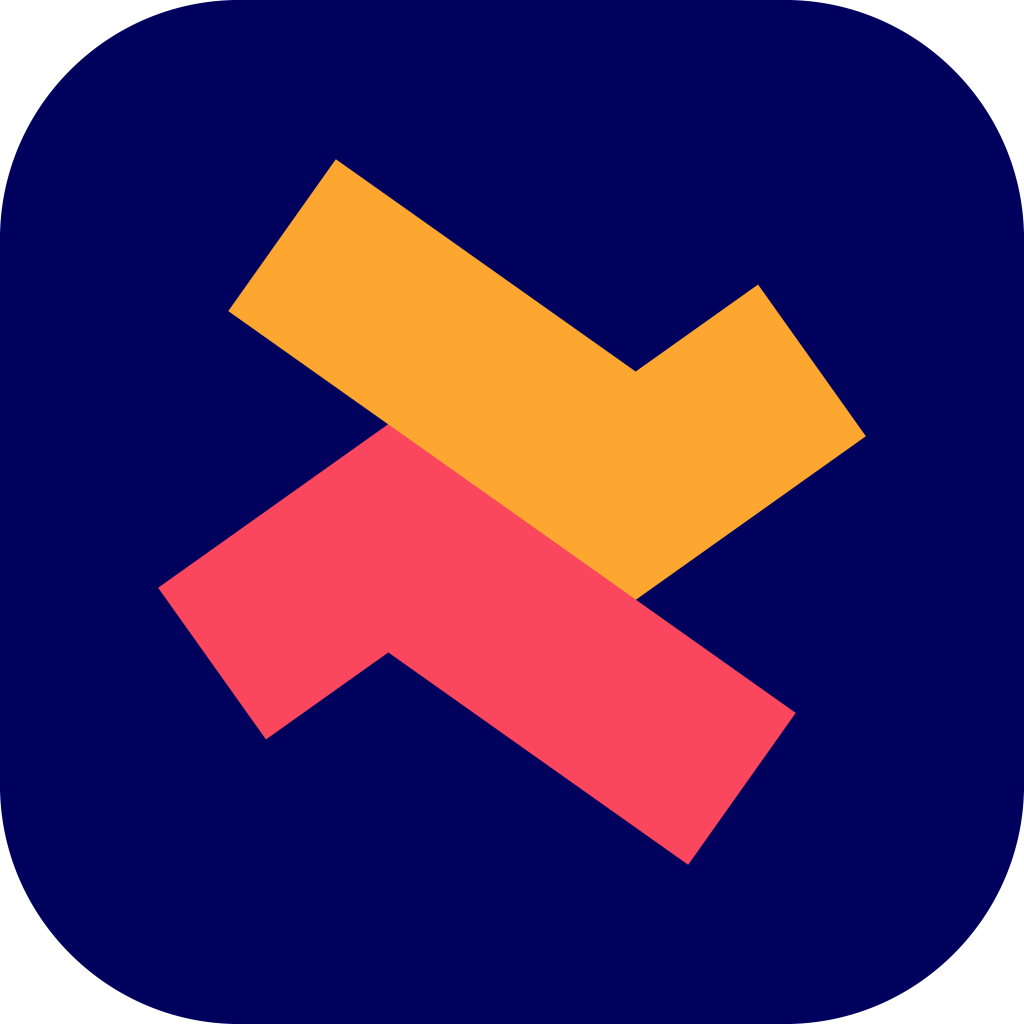How to create a Frequently bought together offer?
Ridhu Pharan
Last Update één jaar geleden
Create a frequently bought together offer is a few-step process. This frequently bought together (FBT) bundle will be displayed as a widget on your product page.
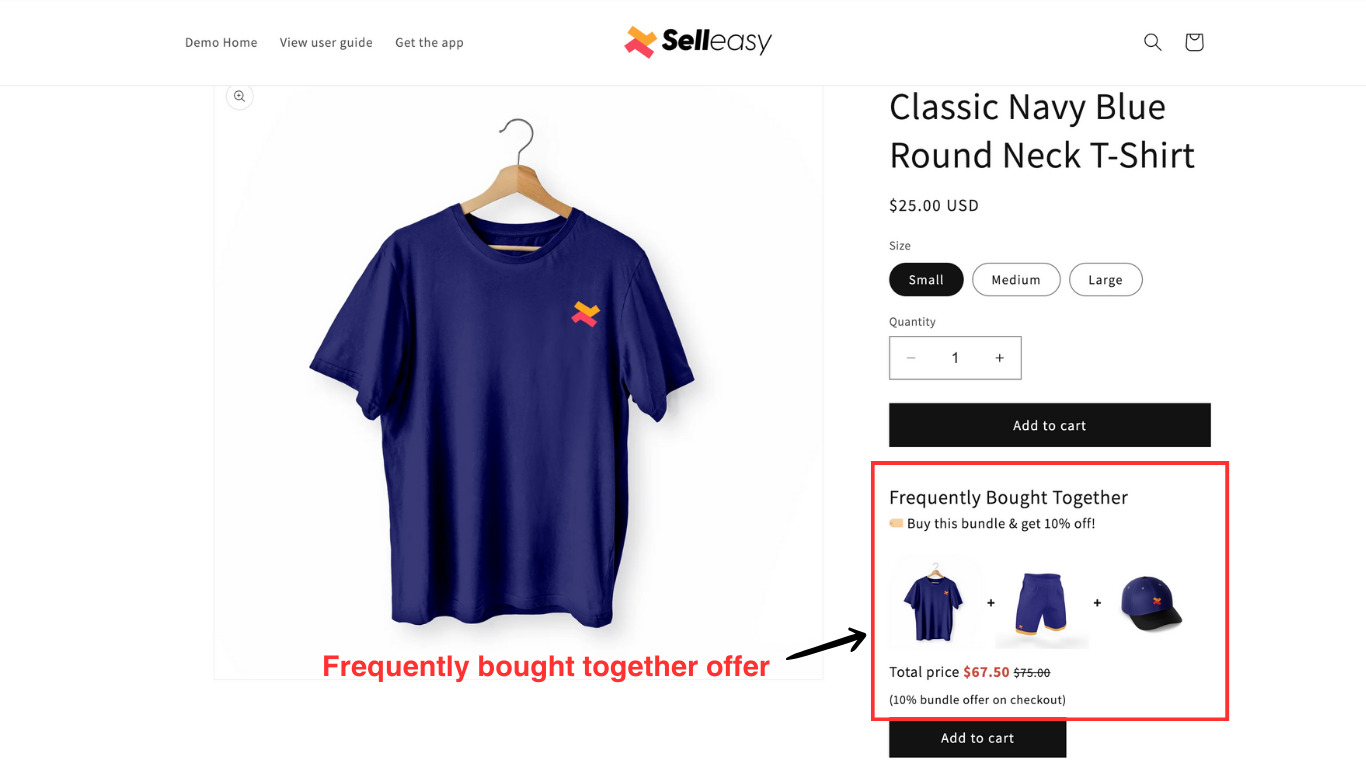
1. Click ‘Add offer’ from the Selleasy app's offers page.

2. Choose 'Product page' and select ‘Frequently bought together’ as the upsell type and click 'Create'.

3. The FBT offer allows you to choose ‘Trigger’ products and ‘Offer’ products.
Trigger product is the primary product the customer intends to buy.
Offer products are the upsells you wish to promote along with the trigger product.
Here's how to choose a trigger product:
Specific product - View and select the products
Tags - Select existing product Tags (eg. Women's clothing, Men's clothing, etc)
All products - Select all your products at once
4. Choosing the offer products
Manual - View and select the offer products based on your targets
Automatic - This allows Shopify to recommend products automatically from the store
Make sure to give an ‘Offer name’ (mandatory field) which is only for your internal reference and will not appear on the product page.
Note: Before setting up an offer; make sure the offer products are in stock, the offer must have an image, and be in active status on the online store.

5. You can also enable the ‘Bundle discount’ (optional) to offer discounts to your customers for choosing the ‘frequently bought together’ bundle.
Discount options available are:
Percentage or fixed value
You can set a percentage value to be discounted or set a fixed value that will be deducted from the original cost.
Cheapest item free
By enabling this option, you choose to offer the cheapest item in the bundle ‘free of cost’ to the customer. You can use this option when you try to promote 2 upsells along with the trigger.
Free shipping
This option allows you to offer your customers free shipping service for the entire order upon choosing the ‘frequently bought together bundle’.

6. You can also combine this discount with other discounts and edit the default widget title.

Here’s how it appears on the product page when you’ve added the widget title and discount text.
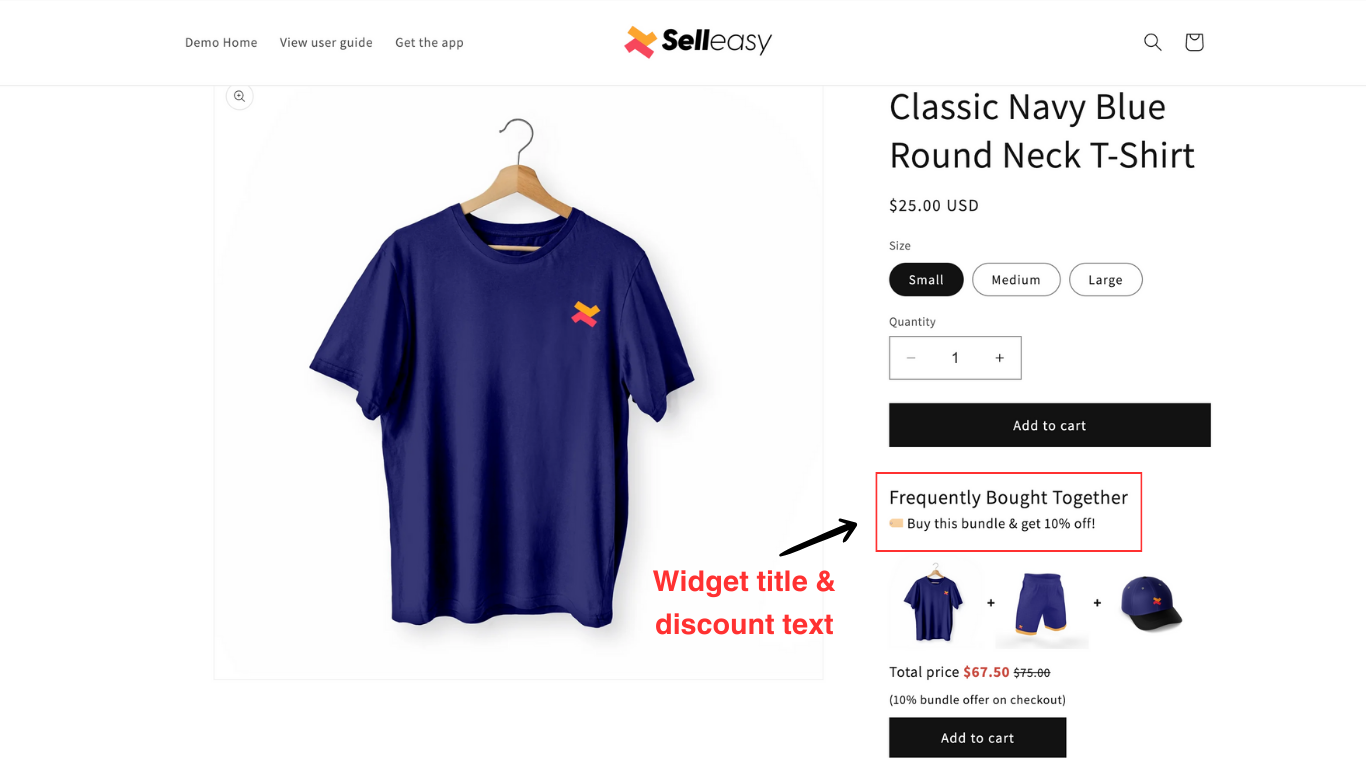
7. Once you’ve completed the setup, click ‘Save offer’ and when you create your first offer, you will be prompted with the mandatory checks to get your offer work properly.
Click on “View offer in your online store” to test the offer in your store.

8. Once after testing the offer, you will be prompted with another message for further steps.
“Yes, works fine” - Choose this if the offer works fine.
“Could not see the widget” - Choose this if you can’t see the offer widget. There may be a problem with the widget position. You can click on “Check widget position” to troubleshoot yourself, or else click on “Get free setup assistance” to contact our support team.
“Need to customize widget appearance” - Choose this when the widget works fine and you also need to customize the widget. You can click on “Customize widget position” to customize yourself, or else click on “Get free setup assistance” to contact our support team.

9. You can also do the troubleshooting after creating the offer. To do so, select an offer and click on “Test in store”.

10. Additionally, you can do the styling and customization of the widget on the “Customize” page. Click ‘Customize’ to explore the options.

11. Click on ‘Edit settings‘ under “Common settings and customization” to customize the widget in general. You can make common styling changes to the widget of all your offers like button color, text color, border radius, etc.
Use the custom CSS section for customization if you are familiar with CSS. You can reach us for the extended support in customization.

12. To customize the “Frequently bought together” widget, click on the “Edit Widget” button corresponding to “Frequently Bought Together” under “Widgets”.
You can customize the widget position, layout style and the after actions on clicking the offer.
In the ‘Styling’ section, you can customize your widget styles such as the background colour, widget size, font size, font weight, etc.
In the ‘Text and translations’ section, you can also add or customize the default content and add the widget title, price label, cart button, discount label, etc.


For more support, click the Chat icon on the bottom right of the page to get 24/7 assistance.